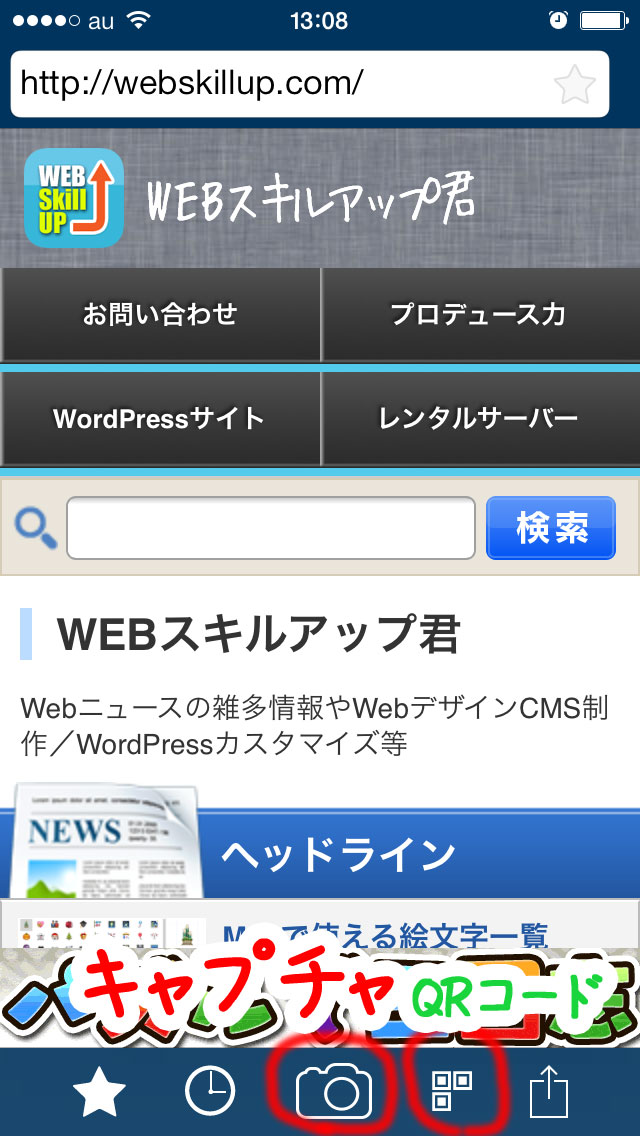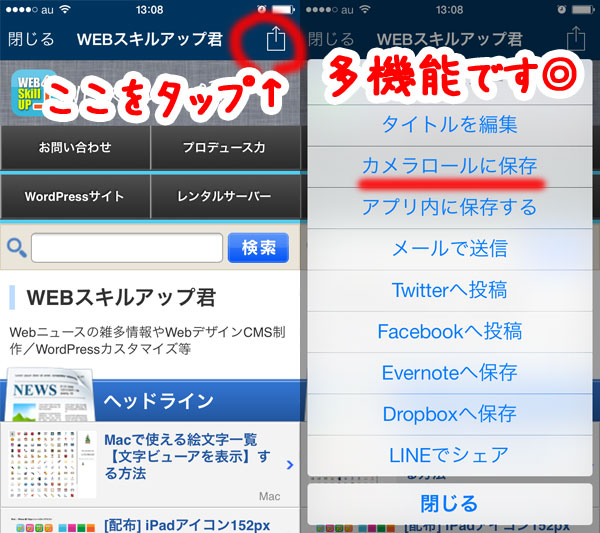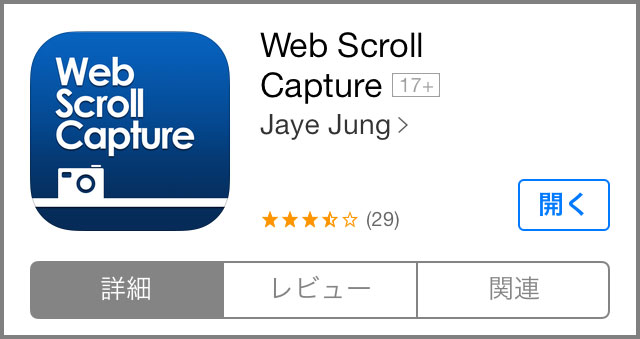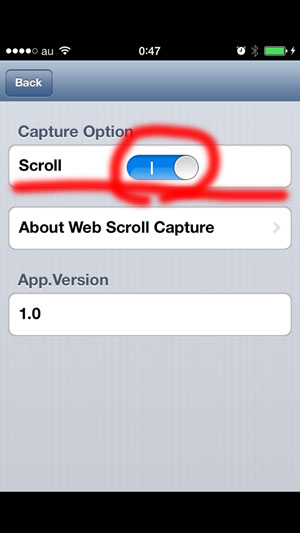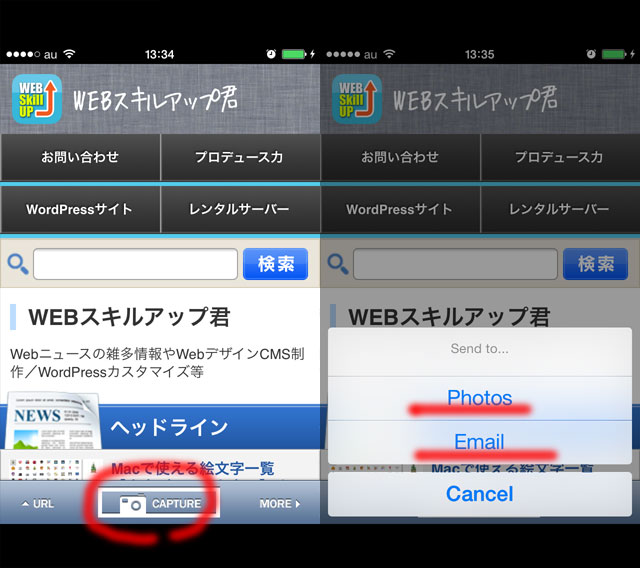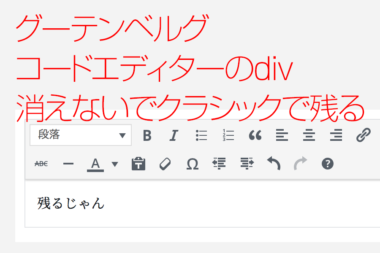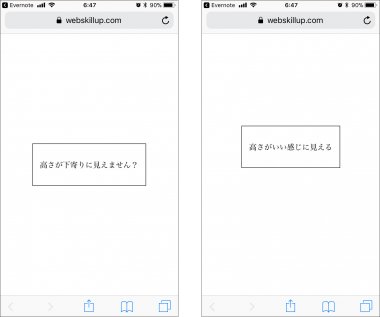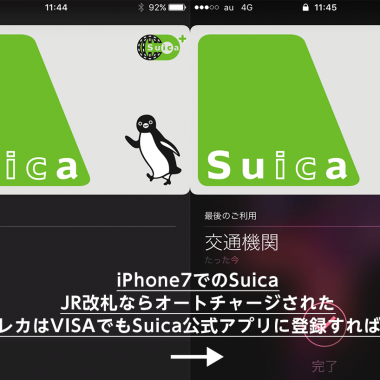iPhoneサイト全体スクリーンショットWEBスクロール領域キャプチャアプリ
5,737views/投稿 2013-11-27/更新 2019-02-05iPhoneサイトやスマホサイトのスクリーンショットは、通常見えている領域しかキャプチャできませんが、アプリを使うことで縦長1枚つづきで画像化できます。
スクロール領域を全て繋げて、はみ出した見えない部分まで画像にして見られるため、サイト構成や順序に間違いや修正箇所はないか?ユーザービリティは良いか?縦長過ぎではないか?などCheckするのにも最適です。
iPhoneサイト全体スクリーンショットアプリでおすすめなのが、
目次
1. WebCollector ウェブサイトのフルサイズスクリーンショットキャプチャー
- QRコードからのウェブアクセス
- Safariのアドレス欄の先頭に「wc:」を付けるとWebCollectorに遷移
- 履歴からのアクセス機能
- ブックマーク機能
- ソース閲覧機能
画像はiPhoneのレティーナディスプレイ解像度幅の640pxで撮影でき、他のアプリは幅320pxだったりするのでWebCollectorがイチ押しです。
特にQRコード読取り機能は便利で「Safariで開く」もあるので、他のQRコードアプリは不要になり、これ1つで代用できるようになります。URLを打ちにくい場合はQRコードを作ってスキャンしてアクセスしたりするのに便利ですし、履歴一覧機能もあって実際によく使います。
またページが長過ぎると範囲を指定して切り抜きますか?とダイアログが出ますが、できればこの警告が出ないサイトの高さに収めたいです。
無料で使えますが、広告を消したり手書き機能を使いたい場合はアプリ内課金があります。WebCollectorはiPadスクリーンショットとしても使えるiPad対応アプリなのも嬉しいところです。
WebCollectorの使い方
下部バーのカメラボタンを押してキャプチャします。
そのままでは撮影しただけなので「カメラロールに保存」する等して使用します。ソーシャルへの投稿、EvernoteやDropboxへ保存もあって多機能です。
2. Web Scroll Captcha
こちらもスクロールサイトキャプチャアプリですが撮影される画像の解像度が幅320pxですし、QRコード機能もありません。
現バージョンはiPhone4Sの縦高さアプリで古く上下が黒で切れていたり、英語アプリだったりとWebCollectorと比べると劣ります。こちらも無料アプリです。
Web Scroll Captchaの使い方
「MORE ►」をタップして「Scroll」を縦長にしないと全体キャプチャにならないので設定します。
最下部センターの「CAPTURE」をタップして撮影します。PhotosとEmailの選択肢しかありませんので、どちらかを選んで使います。Photosはカメラロールに保存されます。