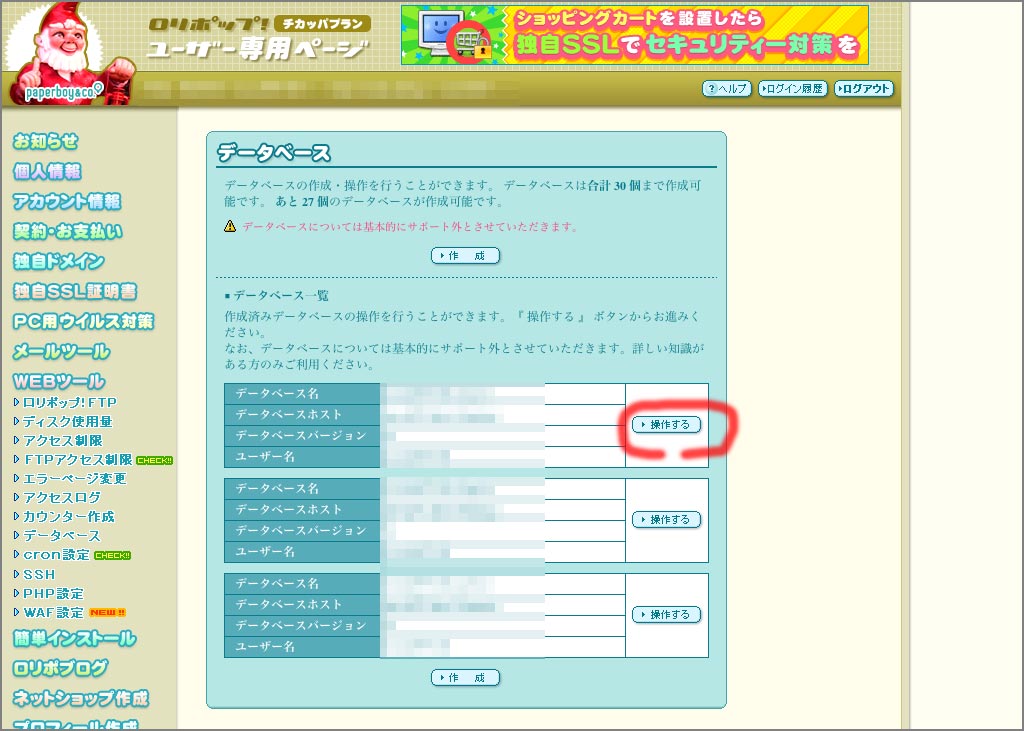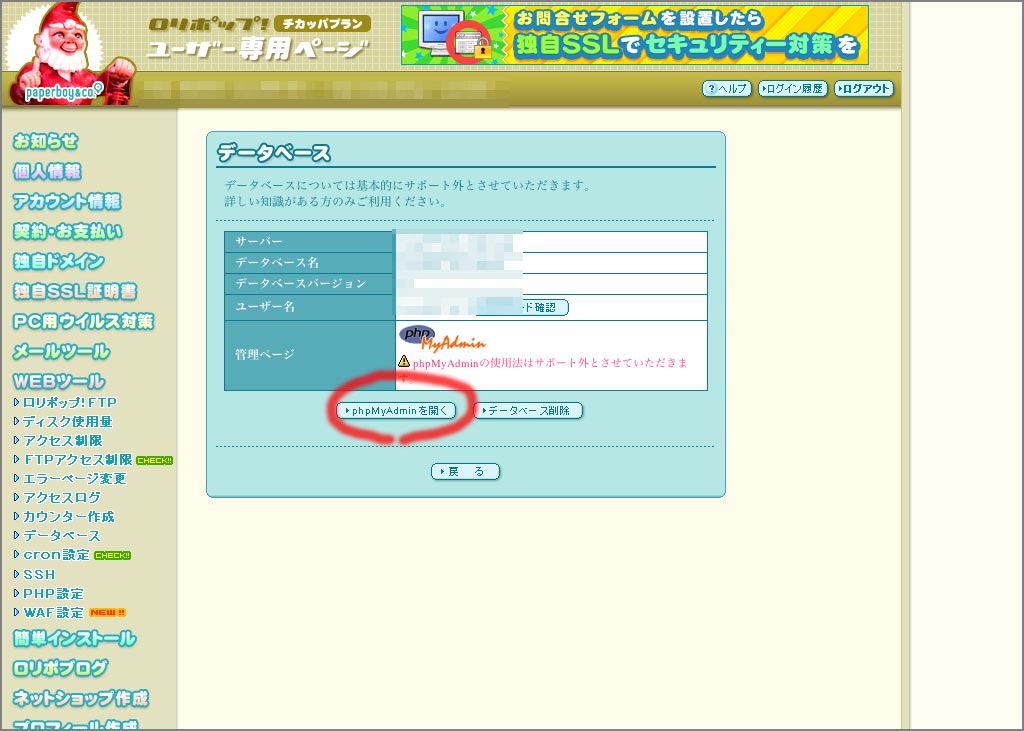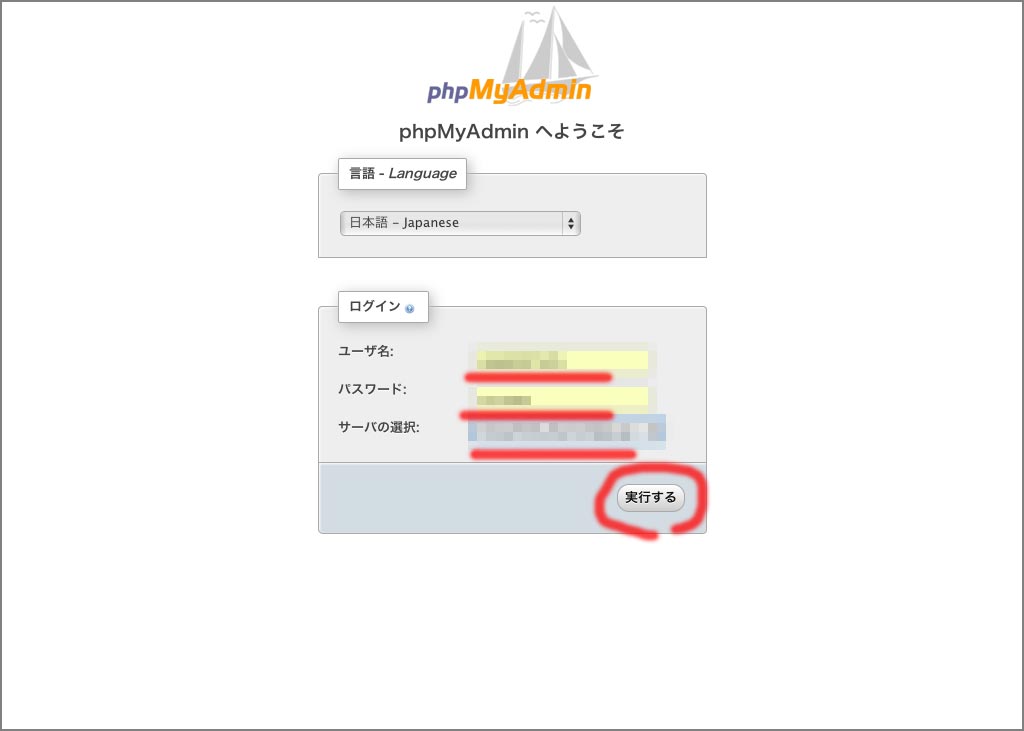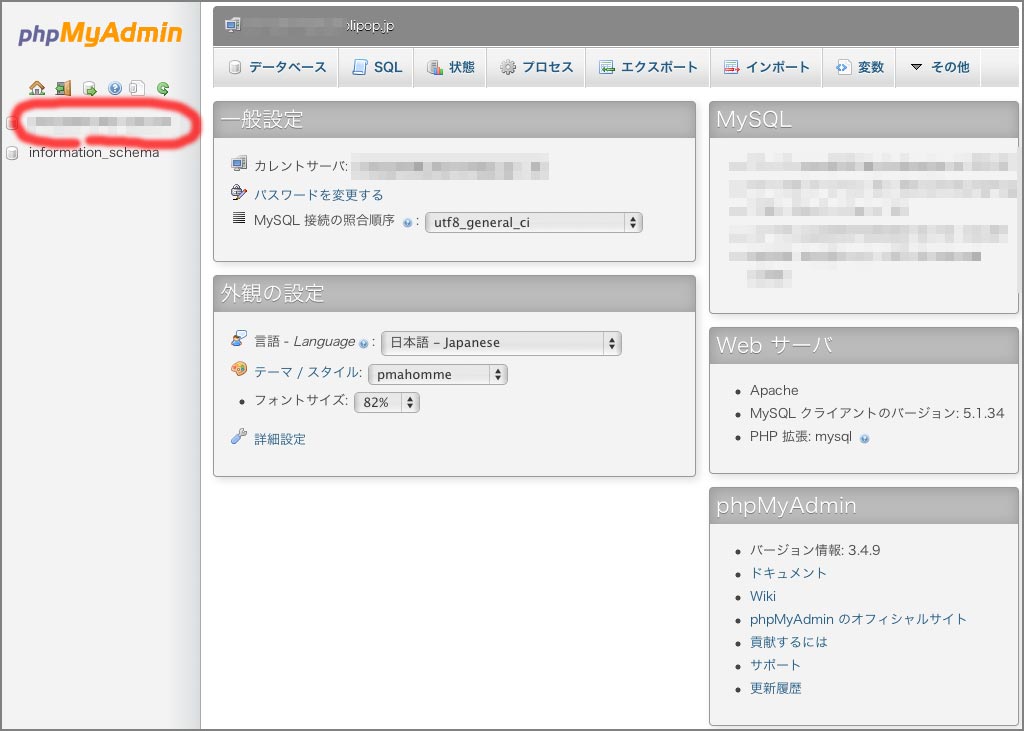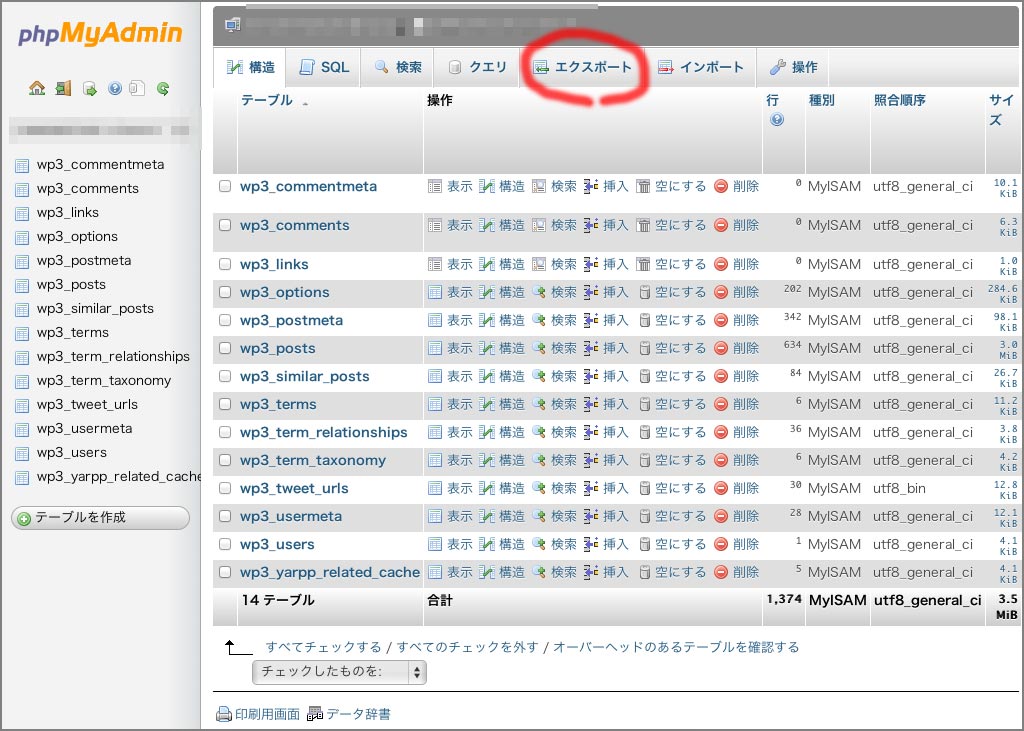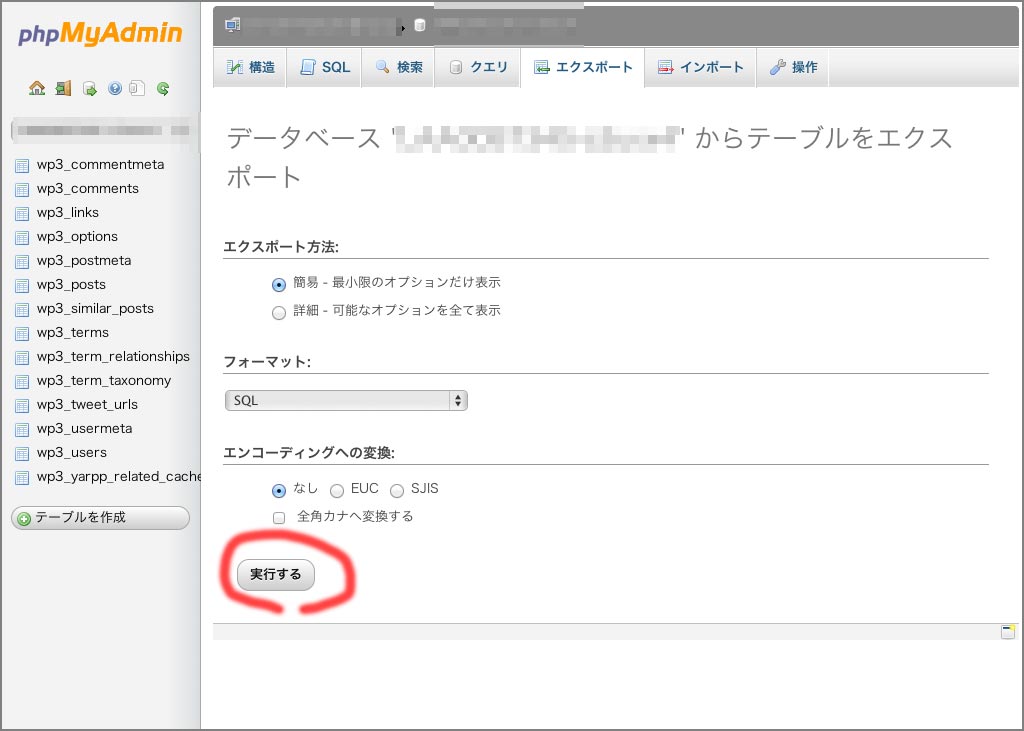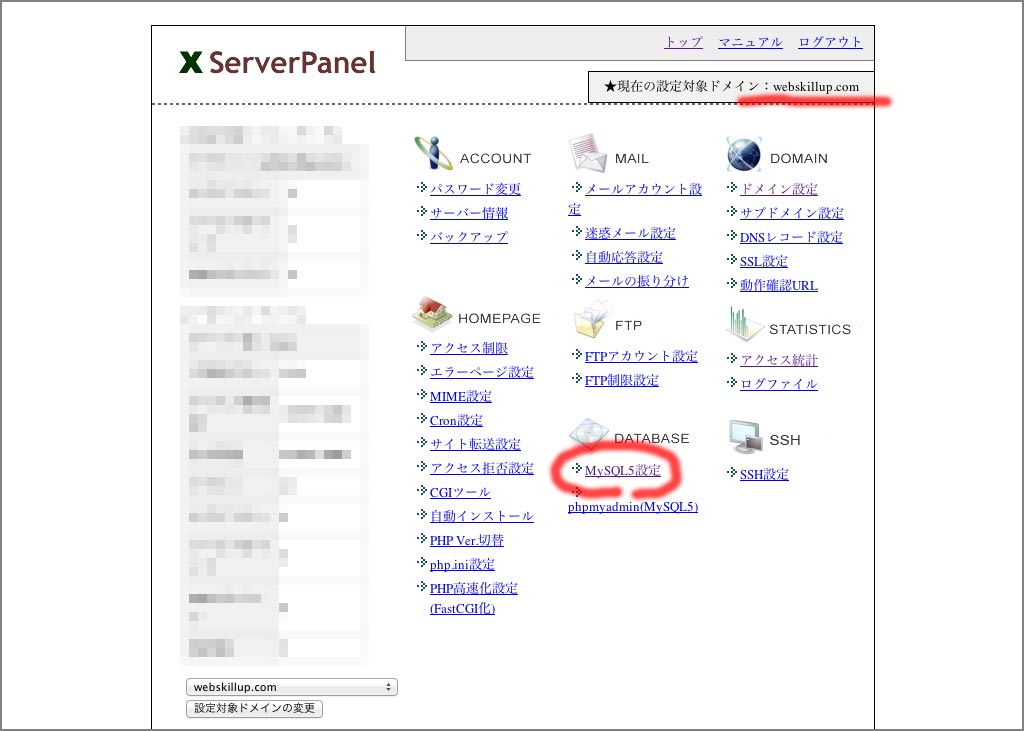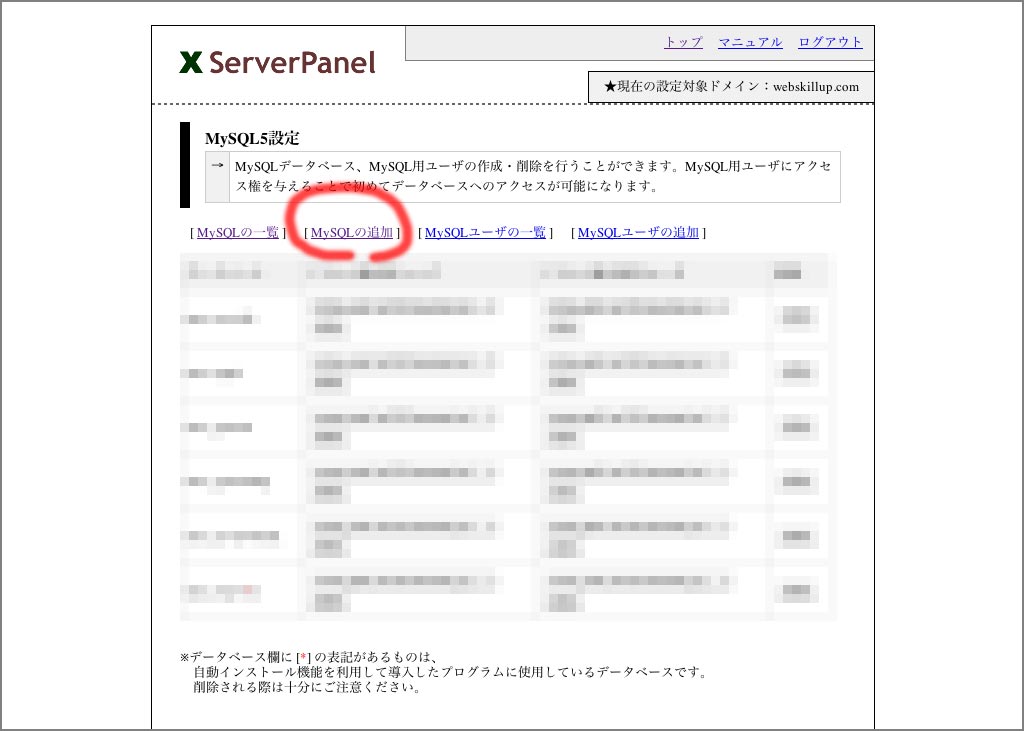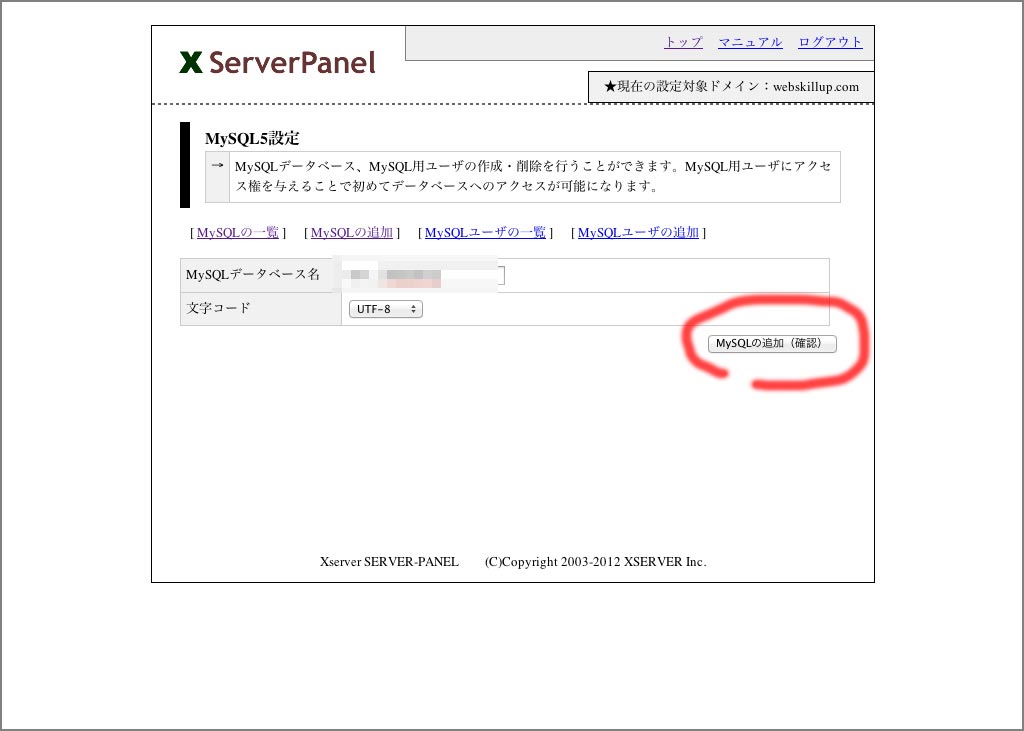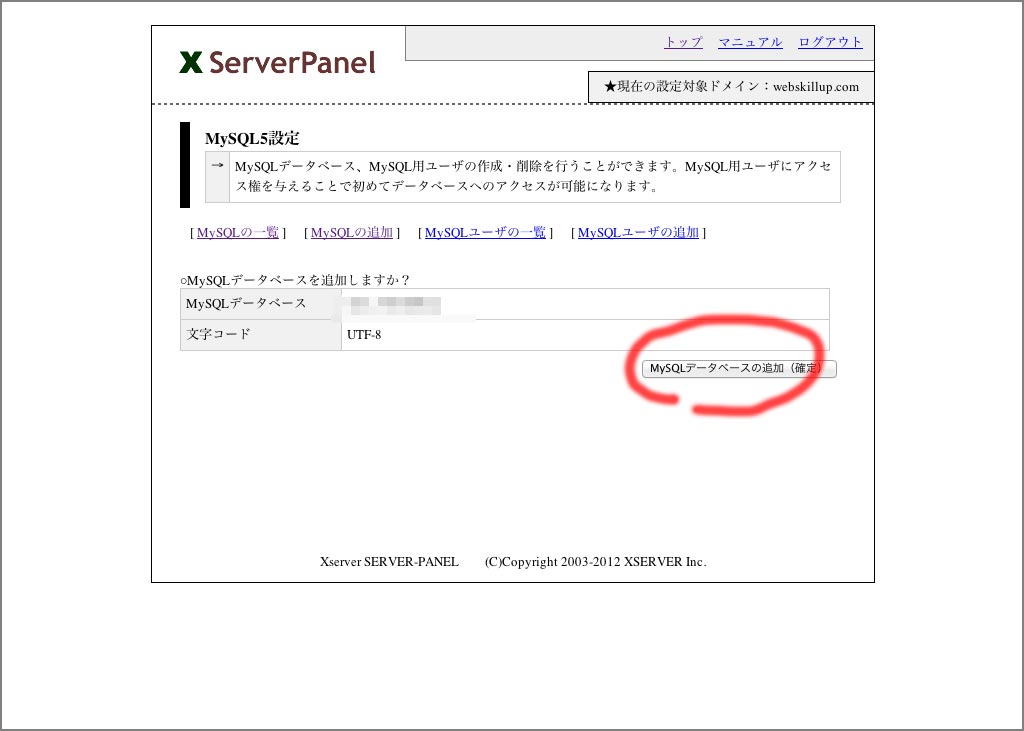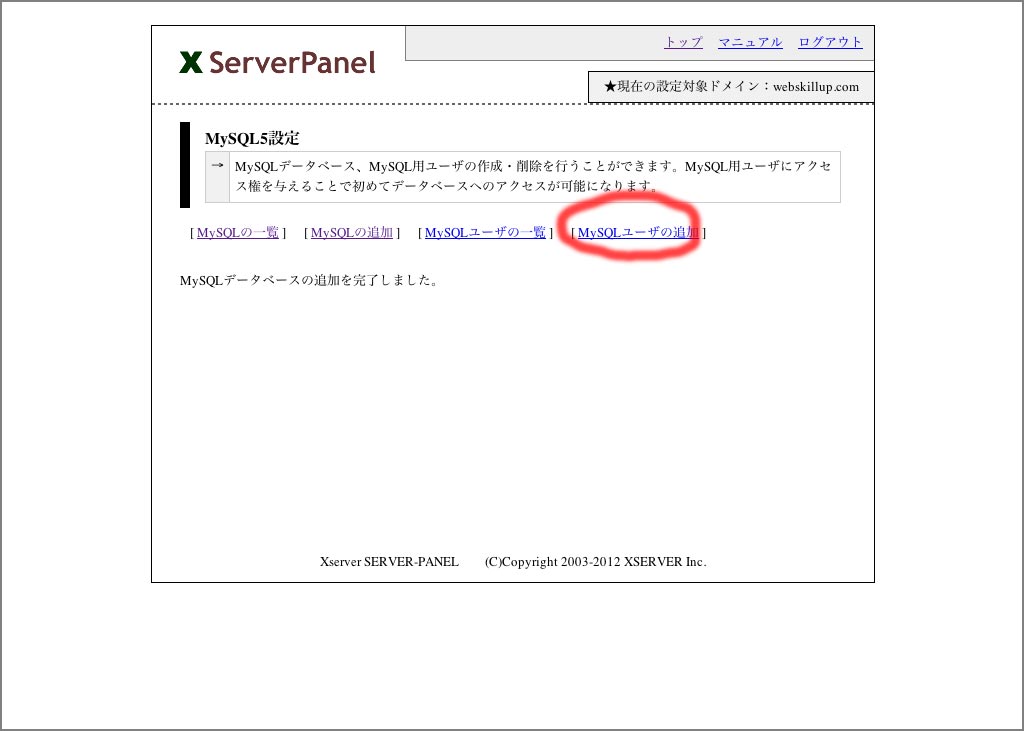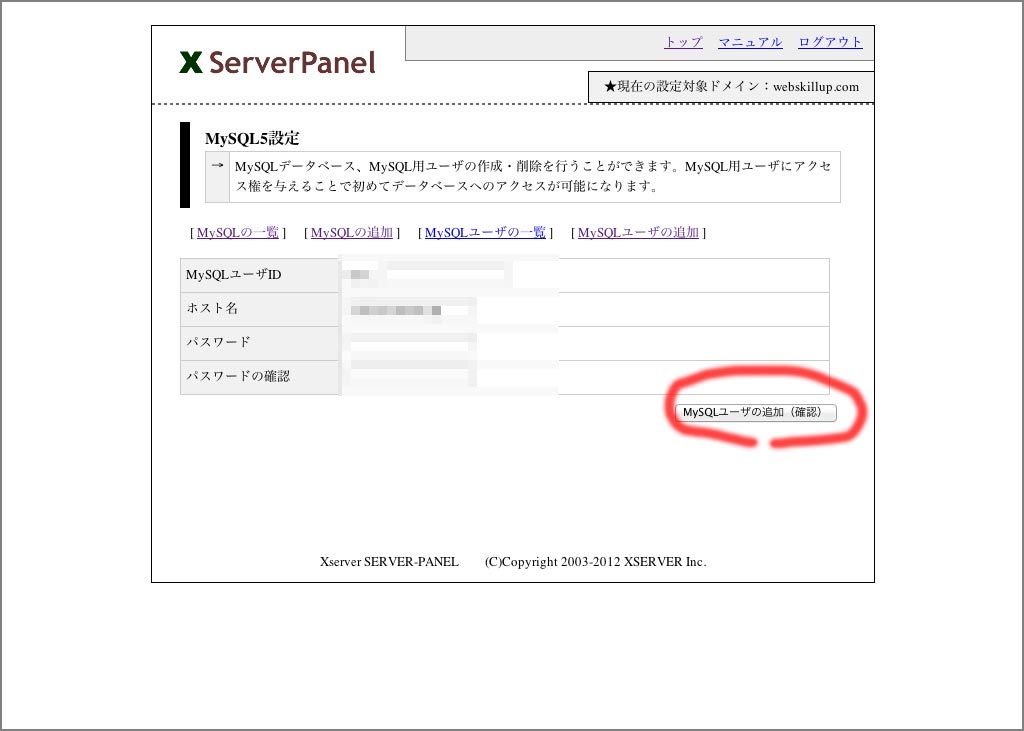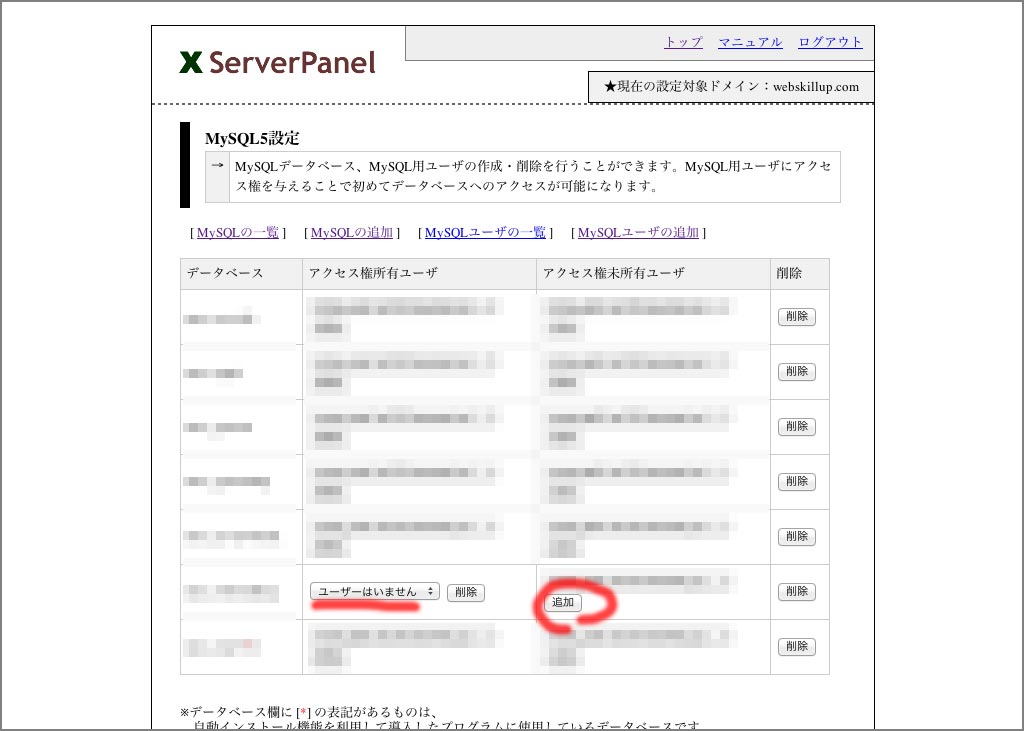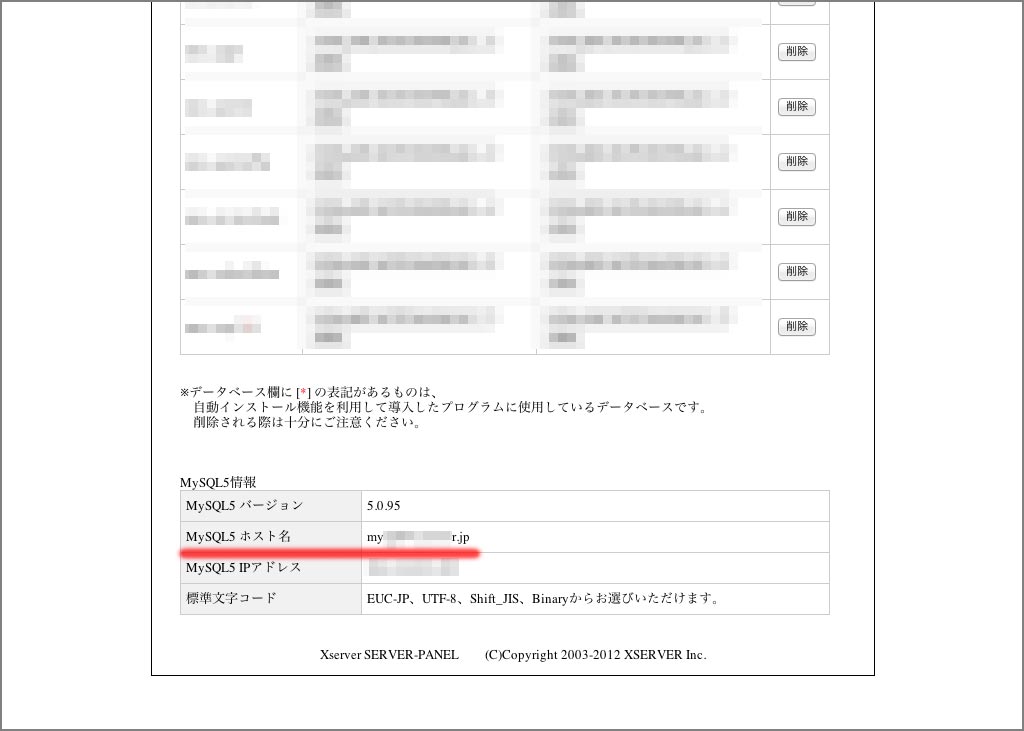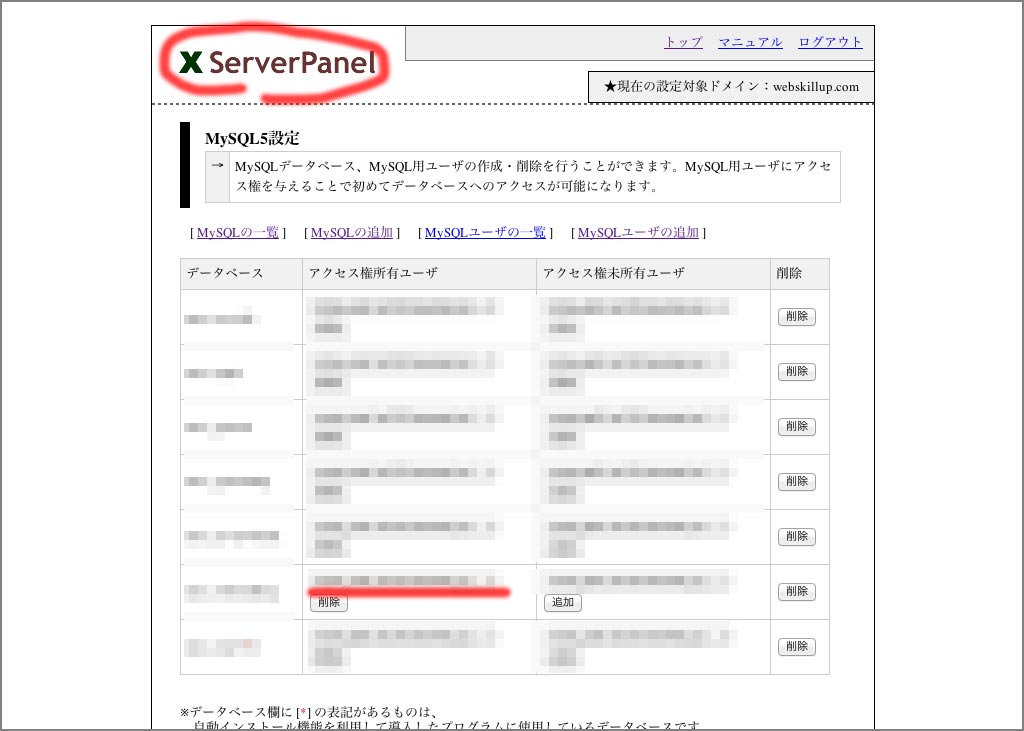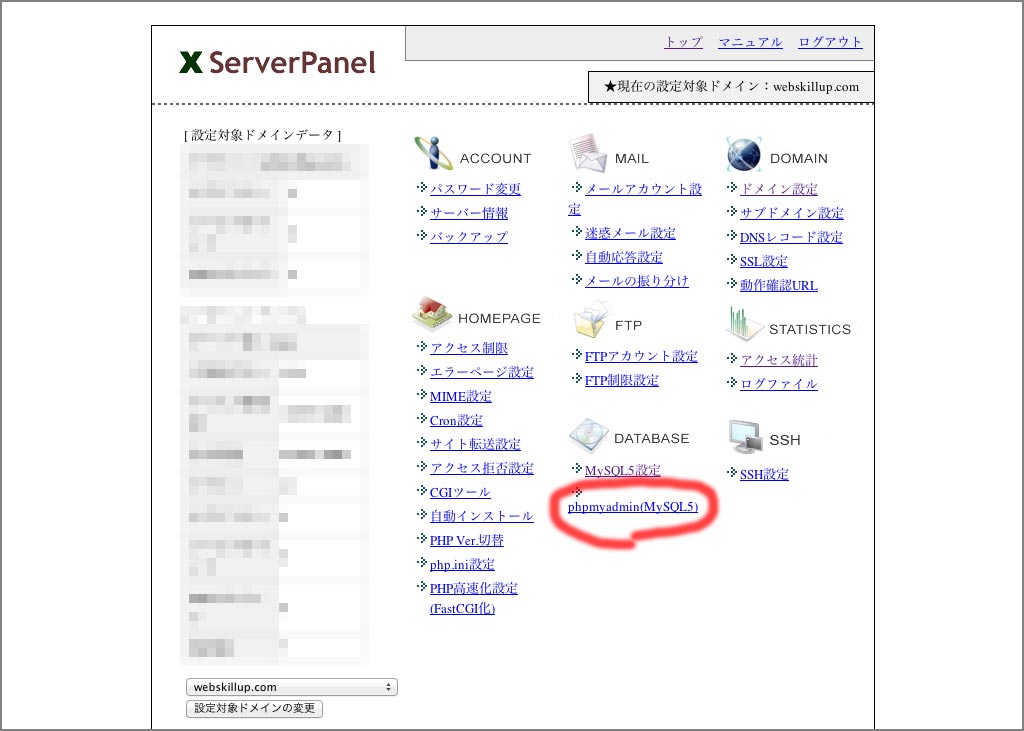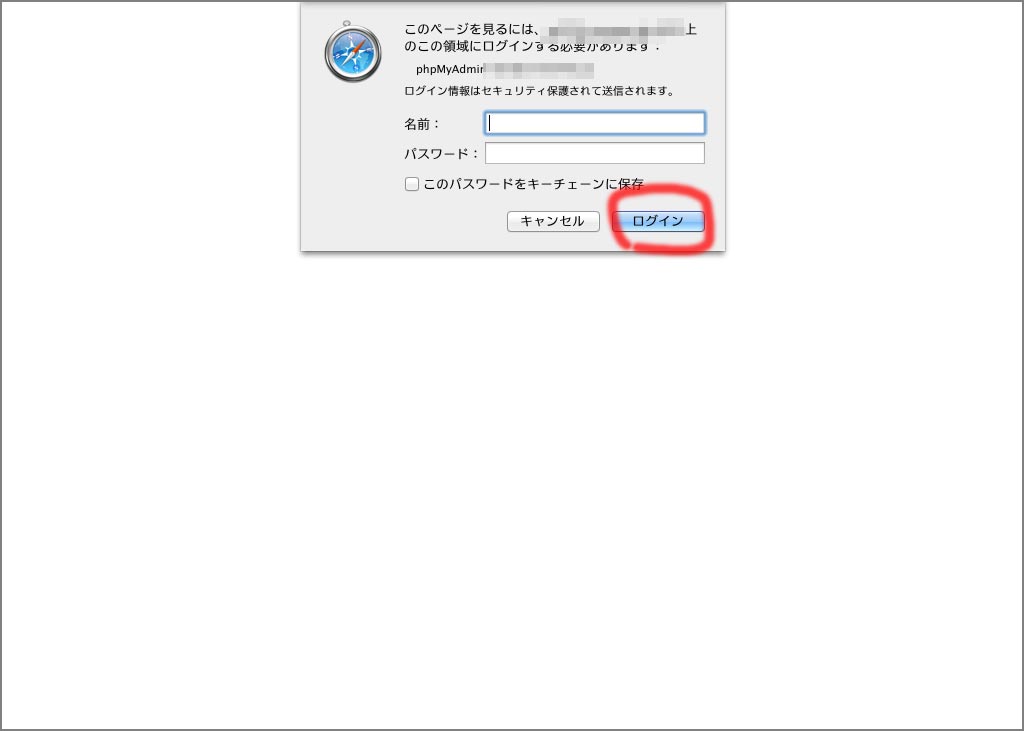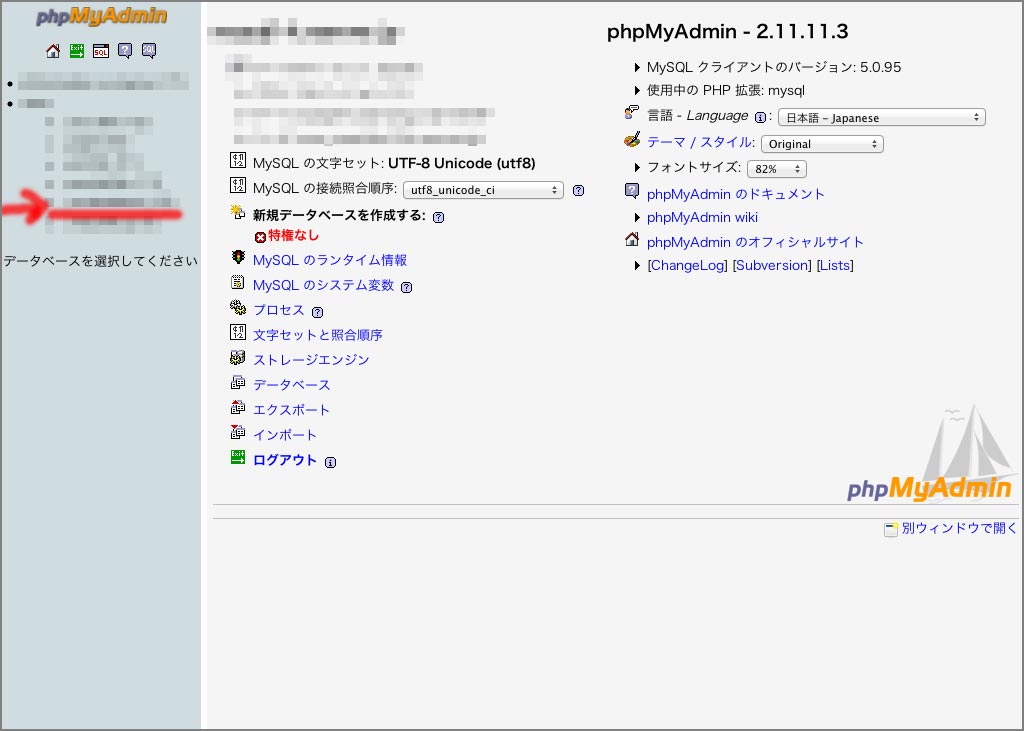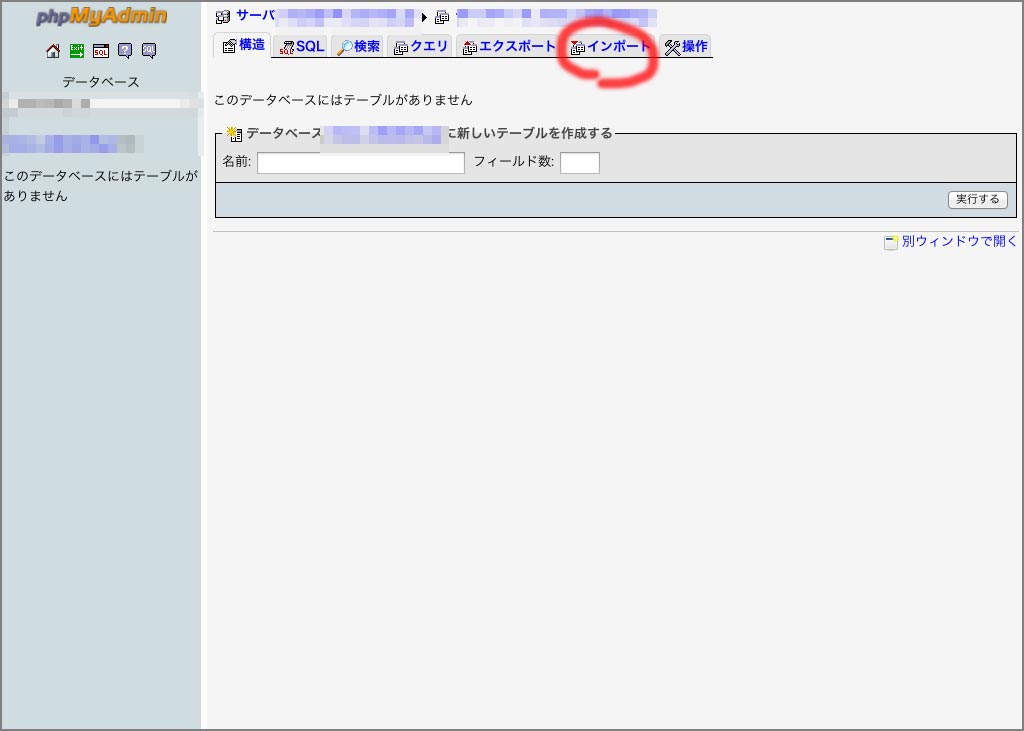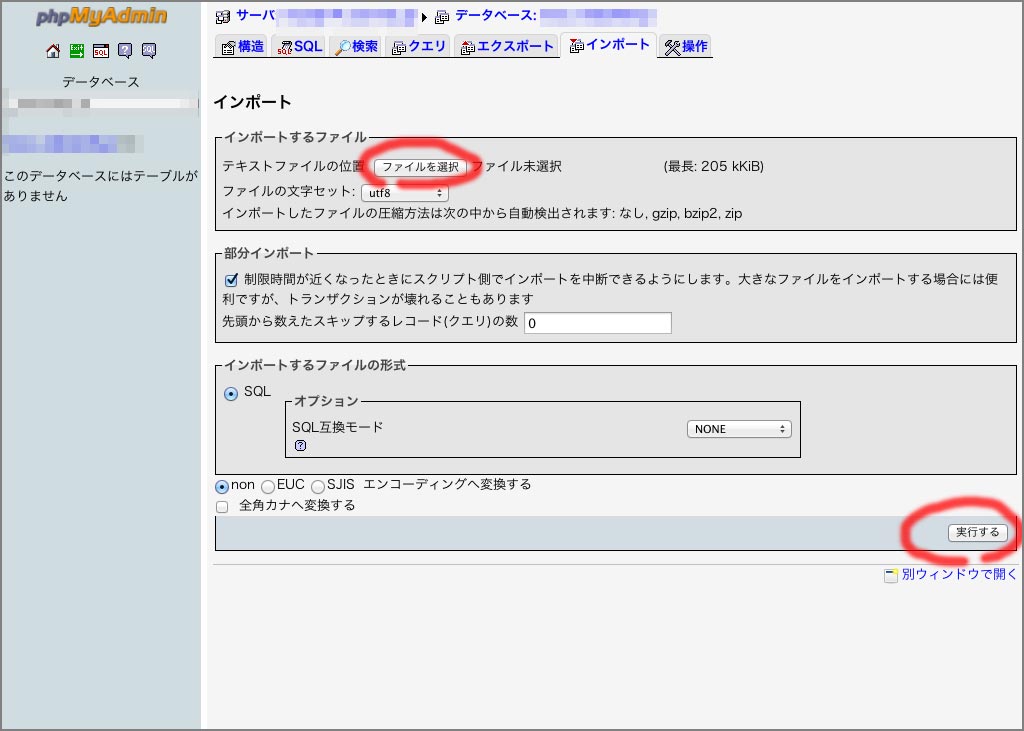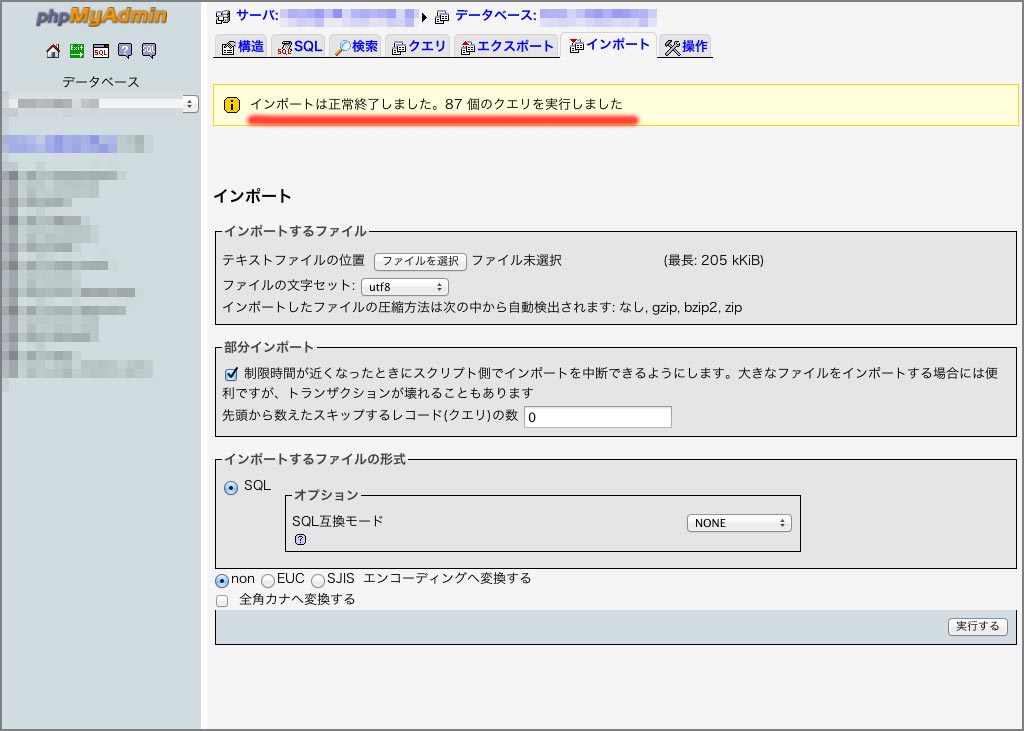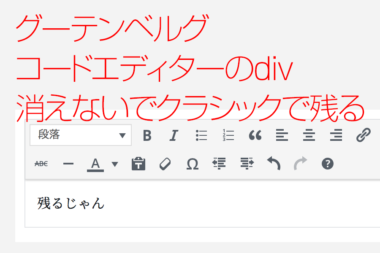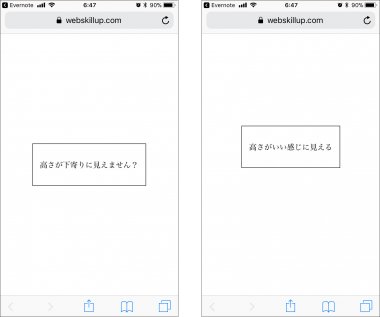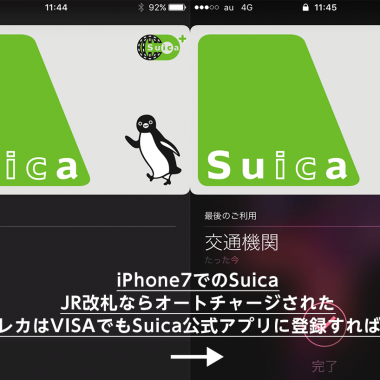ロリポップからエックスサーバーにWordPress移転MySQLまるごと引越し
3,547views/投稿 2013-07-27/更新 2019-04-30ロリポップ!からWordPressをエックスサーバーに引っ越すやり方の説明チュートリアルです。
WordPressはMySQLデータベースを使っているCMSなのでそのままファイルを移行先サーバーに移し替えるだけでなく、データベースも移転する必要があります。データベースの移行は自己責任でお願いします、とよく紹介されてますが、実際に2013/07/25の時点でできた方法なので同じ状況であれば問題なく変更できると思います。
また、MySQLの引越しがうまくいかなくても古いサーバーのデータは自分で削除しない限り消えないので安心です。
WordPress改ざんの引越しの場合は新規にクリーンインストールする必要があります。プラグインやテーマもphpファイルでやられてるので、画像以外は全部綺麗にアップロードします。
しかし、改ざんされていない場合はガバっとそのままFTPでダウンロードしたデータをそのまま引越し先にアップしても問題ありません。
自動インストールは使いません。WordPress移転で今まで通りに使いたい場合はMySQLもそっくり移し替えるのですが、新規インストールするとMySQLも自動的に作られてしまうのでその方法ではなく、まるごとMySQLを移転する方法です。
MySQL移行手順
(キャプチャ画像はクリックすると別ウィンドウで実寸サイズで開きます)
ロリポップ!にログイン
WEBツール→該当データベース【操作する】
phpMyAdminを開く
データベースのユーザー名とパスワードとサーバーを選択
実行する でログインします。
※データベース情報を別途管理していない場合は、WordPressインストールフォルダのwp-cofig.phpにあります。
左側のデータベース名をクリック
エクスポートをクリック
デフォルトの設定でOKで、このようになっています。
- エクスポート方法 簡易
- フォーマット SQL
- エンコーディングへの変換 なし
実行する をクリック
SQLデータのダウンロードが始まります。数MBあるので時間が少し掛かります。
◯◯◯.sql というファイルがダウンロードされます。後で移管先でアップします。
エックスサーバー
エックスサーバーのサーバーパネルに入ります。
MySQLなので関係ないですが、対象ドメインが該当のドメインになっているか確認します。
MySQL5設定をクリック
【MySQLの追加】 クリック
My_SQLデータベース名 に任意の名前(英数)を入れます。
文字コードはUTF-8にします。
【MySQLの追加(確認)】をクリック
【MySQLデータベースの追加(確定)】をクリック
【MySQLユーザの追加】をクリック
ホスト名は最初から入っているので変更はしません。
MySQLユーザIDとパスワードを入れて【MySQLユーザーの追加】をクリック
※後でwp-config.phpに書き込むので、メモしておきます。phpmyadminのログインにも必要です。
【MySQL一覧】をクリックして一覧に移動して、
該当MySQLにユーザを【追加】します。
MySQL5の一覧ページの最下部にMySQL5の情報があります。
「MySQL5ホスト名」は後から使うのでメモしておきます。
ユーザが追加されたを確認して、サーバーパネルのトップに戻ります。
【phpmyadmin(MySQL5)】をクリックします。
先ほど設定したユーザー名とパスワードを入れて、【ログイン】します。
左側に該当のMySQLが表示されているので、クリックいます。
【インポート】をクリック
インポートするファイルの
テキストファイルの位置【ファイルを選択】をクリック。
◯◯◯.sql というダウンロードしておいたファイルを選択して【実行する】をクリック。
※ファイル容量によりアップロードにそれなりに時間がかかるので待ちます。
アップロードが無事完了すると
!インポートは正常終了しました。87個のクエリを実行しました
と表示されます。
wp-config.php に新しいMySQLデータベースの情報を入力し直して、アップロードします。
wp-config.phpの項目説明
/** WordPress のためのデータベース名 */
define('DB_NAME', '先ほど作ったデータベース名');
/** MySQL データベースのユーザー名 */
define('DB_USER', '先ほど作ったMySQLユーザーID');
/** MySQL データベースのパスワード */
define('DB_PASSWORD', '先ほど作ったMySQLユーザーパスワード');
/** MySQL のホスト名 */
define('DB_HOST', 'mysql◯◯.xserver.jp等のMySQLの一覧ページ最下部にあった「MySQL5ホスト名」');
/** データベースのテーブルを作成する際のデータベースのキャラクターセット */
define('DB_CHARSET', 'utf8');
/** データベースの照合順序 (ほとんどの場合変更する必要はありません) */
define('DB_COLLATE', '');
このMySQLのまるごと引越しで、以前使っていた状況と全く変わらない環境でまたWordPressが使えるようになります。
言いたくはありませんが、データベースの引越しは、くれぐれも自己責任でお願いします。